Pembroke Pines Online Account System
Go Green - Sign Up to Receive Your Utility Bill
By Email
City of Pembroke Pines
residents have the opportunity to reduce paper
consumption and waste by participating in
Pembroke Pines Online Account System. This
electronic billing system is a convenient way
for customers to manage their Utility account
and help the environment at the same time.
By using this system to manage your account
you will now have the ability to:
- Stop receiving a paper
bill.
- Receive your bill by
email the same day it’s rendered.
- Receive an email
notification that your payment was received.
- View your utility bill
and payment history.
- Receive electronic
versions of bill messages.
- Sign up for City emails.
Pembroke Pines
Online Account System
Purpose
Pembroke
Pines Online Account System allows the user to
receive their Utility bill by email, receive
notification of payment by email and decide if
they want to stop receiving paper bills.
Requirements
In order to
successfully register for the Pembroke Pines
Online Account System the user must have access
to internet and a legitimate email address.
To be able to set up a Pembroke Pines Online
Account and stop receiving paper bills sent by
regular mail, a PIN number displayed on the
Utility Bill is needed; therefore, a Utility
Bill issued after September 1, 2010 needs to be
available.
Log-in
Screen
The first
screen that a user sees is the Log-in screen
(Fig. 1). This screen
accepts a user’s email address and a password,
if one had been assigned to the user. In order
to be assigned a password, a user must register
by following the “Register Here†link in the
lower right of the log in box, which will load
the Registration Screen (Fig.
2). Pressing the “Home†button from any
screen of this system will lead the user back to
the City of Pembroke Pines home page (www.ppines.com)
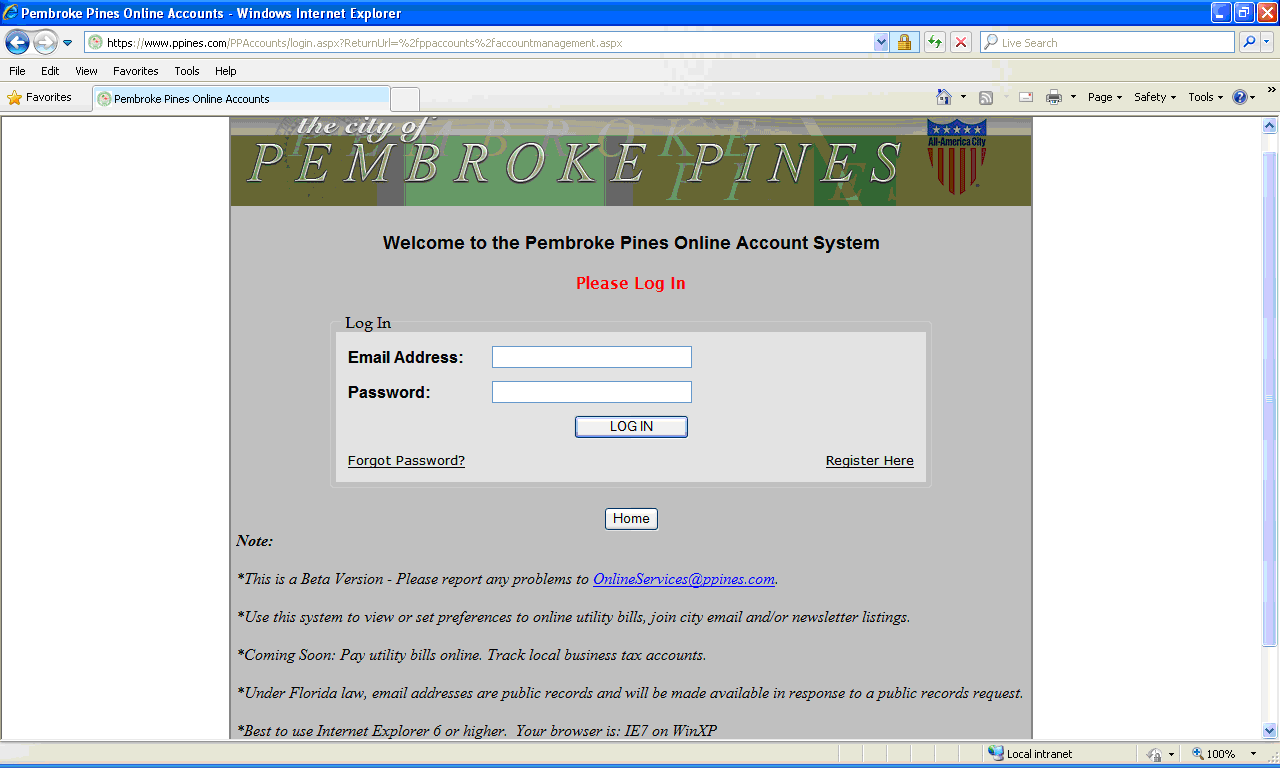
Figure 1:
Log In Screen
Registration Screen
On this screen a
user can register with the Pembroke Pines Online
Account System. To register successfully, a user
must enter a
valid email address
accessible to the
user, enter a password of 8 to 40 characters in
length, including at least one numeric character
and then enter the password again to confirm the
password.
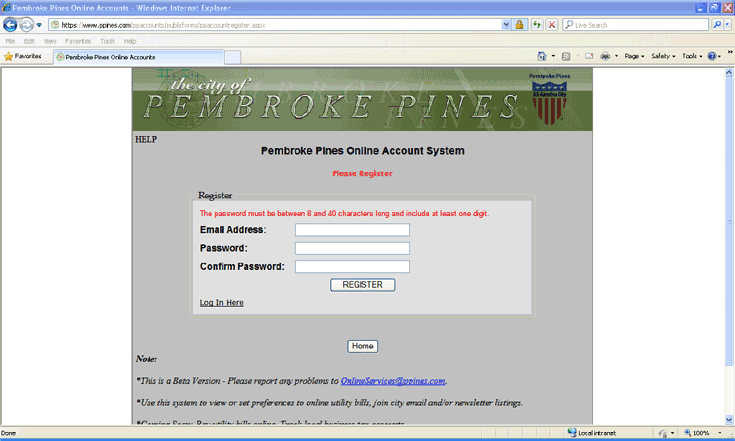
Figure 2:
Registration Screen
By
pressing the "REGISTER" button on the
Registration Screen a verification email will be
sent to your email account. You must then go to
your email account open the verification e-mail
and click on the verification link in the email.
You can now log-in to the Pembroke Pines Online
Account System.
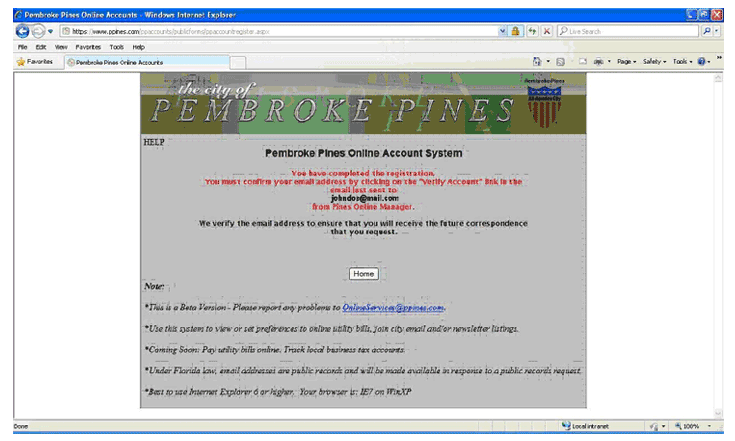
Figure 3:
Verification Info Screen
On this screen
(Fig. 4) a user will see all the options
available to his/her Pembroke Pines Online
Account System. Currently, the following options
are available:
- Change Password
- Change Email Address
- My Information
- Receive City Email Option
- Manage Utility Billing
Accounts
- Add Utility Billing
Account
By picking
any of these options, the user goes to the
appropriate screen.
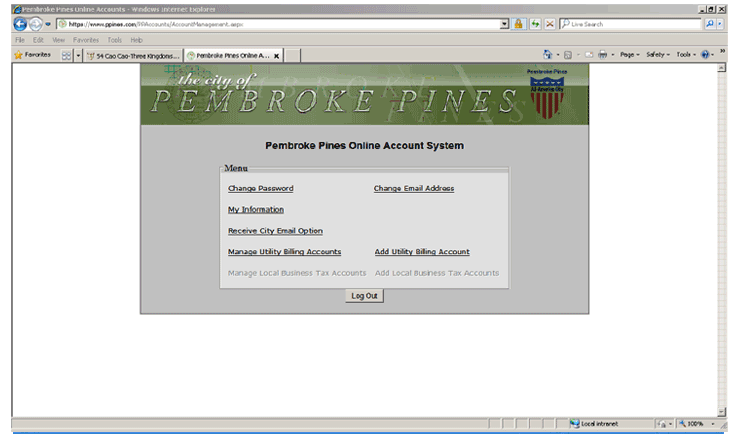
Figure 4:
Pembroke Pines Online Account Main Menu Screen
By selecting the Change Password
Option from the Pembroke Pines Online Account
System Menu (Fig. 3), the
user arrives at the Change Password Screen
(Fig. 5). On this screen
the user may change the password for his/her
Pembroke Pines Online Account. On this screen,
the email address that the Pembroke Pines Online
Account is registered with needs to be entered,
after which a new password is entered and then
the new password is enter again to confirm the
new password.
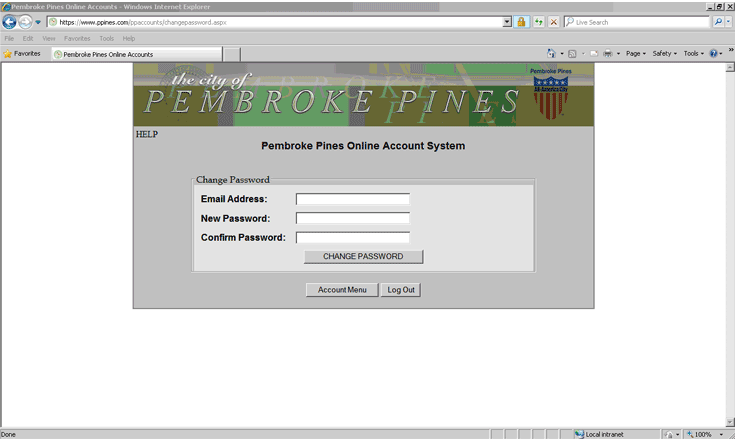
Figure 5: Change password Screen
If
your email address has changed simply enter the
new address and then confirm the new address.
(Fig. 6). The system will
immediately send a verification email to the new
email address and
you will be logged out. You will not be
able to log in with the old email address.
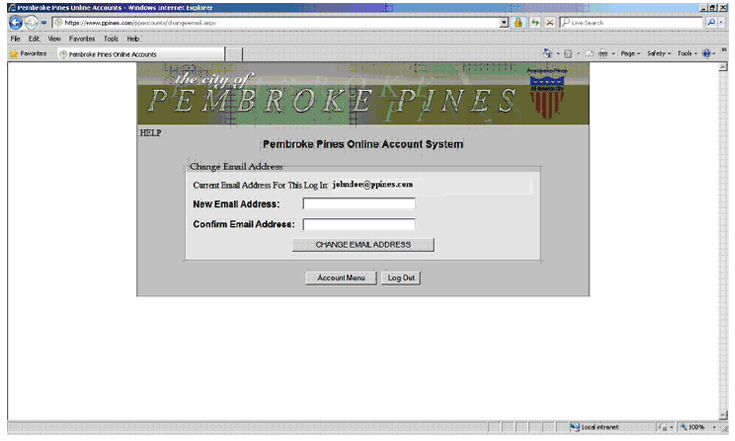
Figure
6: Change Email Address Screen
My
Information Screen (Fig. 7)
serves to enter user’s personal information.
This information includes First name, Last name,
Middle Initial, Phone Number, Home Address, and
the Mailing Address. At any point, user can
press the “Same As Home Address†button. This
would load the Home Address into the Mailing
Address fields.
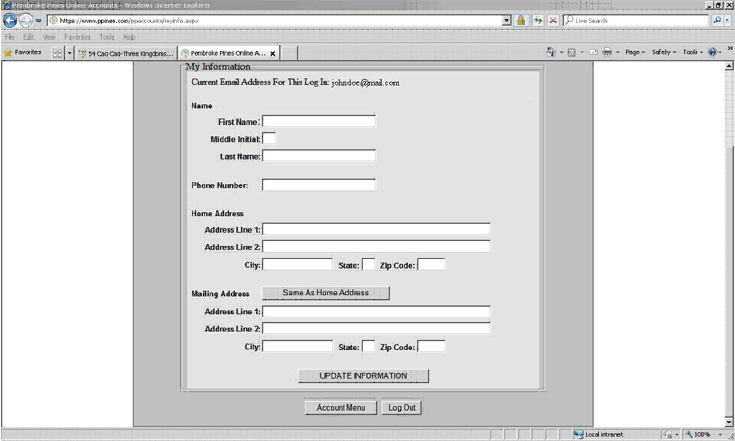
Figure
7: My Information Screen
Receive City
Email Screen
To Receive City Emails on various events and
meetings, simply check the box.
(Fig. 8)
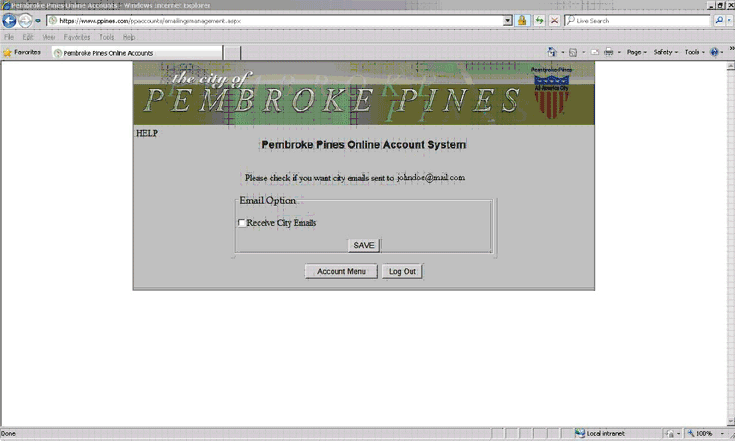
Figure 8: Receive City Emails Screen
Utility
Billing Information and Preferences Screen
If the user
selects Manage Utility Billing Accounts from the
Pembroke Pines Online Accounts Main Menu
(Fig. 3), the utility
Billing Information and preferences Screen
(Fig. 9) will be
displayed. This screen includes up to 10
Utilities accounts, which the user had added on
his/her Pembroke Pines Online Account. If there
are more accounts included by the user, he/she
can choose the page number by selecting it from
the list of pages on the bottom of the screen
right below the list of the utilities accounts
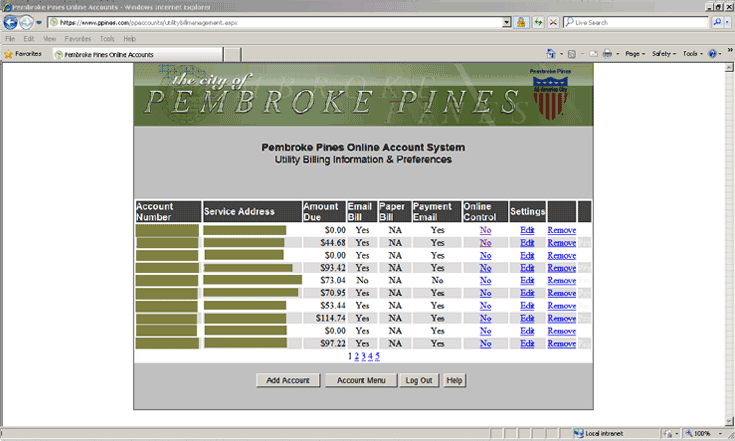
Figure
9: Utility Billing Information and
Preferences Screen
Several kinds
of data are displayed for every Utility Account
attached to the user:
• Account Number displays a clickable Pembroke
Pines utility Account Number. By pressing on the
account number the user can access the current
utility bill for the account
• Service Address displays the site address, at
which the account meter is located
• Amount Due displays the outstanding balance.
• Email Bill displays whether the user is
receiving the bill by email.
• Paper Bill shows whether the user will receive
the utility bill by regular mail. Only the user
who has Control over the corresponding Utility
Account can change the Paper Bill option.
• Payment Email shows whether or not the user
will receive an email whenever a payment is
posted to the utility Account.
• Online Control signifies whether or not the
user has the full control of the online aspect
of the account, it has two options, “Yes†or
“Noâ€. They appear in the form of a link.
Following that link would take the user to the
Utility Account Control Screen (Fig. 10).
• Edit link will allow the user to enter the
Notification Preferences Screen (Fig. 12) for
the corresponding account where the billing and
payment notification preferences can be edited.
• Remove link will remove the corresponding
Utilities account from the user’s Pembroke Pines
Online Account.
• Pay link will allow the user to pay the
outstanding balance online. This option is not
yet available.
These details are described in more detail on
the screen upon pressing the “Help†button.
When the user
selects Add Utility Billing Account from the
Pembroke Pines Online Accounts Main Menu
(Fig. 3), the utility Add
Utility Bill Account Screen
(Fig. 10) will be displayed. On this screen
the user is prompted to enter the Utility
Account number and the house number portion of
the service address. For example, if the address
of the building is 100 Main Street, 100 is the
house number portion of this address and 100 is
to be entered in the House Number field.
After the “ADD UTILITY BILL ACCOUNT†button is
pressed, the system will display one of two
messages:
1. If the account numbered entered exists and
the house number matches the address of the
account, the message on the screen will read
The Account ************** Was
Added. You may add another below.
(Actual account number will be displayed instead
of
**************)
The user will now be able to enter another
account.
2. If there is any sort of an error finding the
Utility account with the account number and/or
house number supplied by the user, the message
on the screen will read
The Account and House number do
not exist.
The user will now be able
to enter
another account.
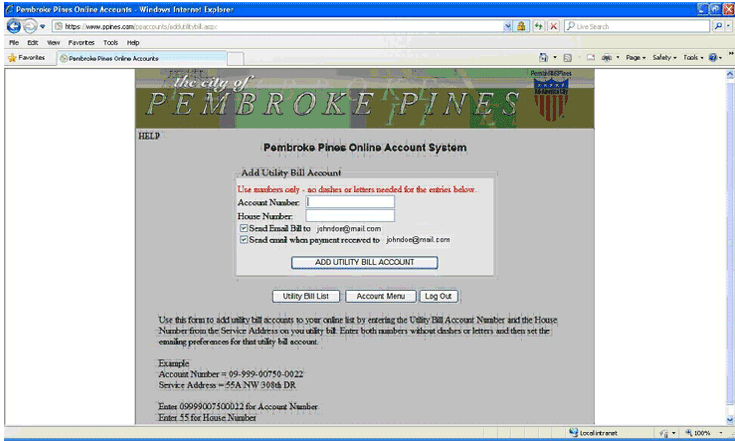
Figure
10: Add Utility Bill Account Screen
Paperless Billing Option
Screen
Following
addition of a new Utility Account to the
Pembroke Pines Online Account, the Paperless
Billing Option Screen (Fig.
11) is displayed. Here, the user will be
given an opportunity to change his/her billing
preference to paperless. This will require the
user to enter the PIN number found on the latest
utility bill the user has received.
Having entered the PIN and pressed the “Sign Me
Up†button will change the user’s billing
preference to receive the utility bill through
email. The bills will then begin arriving at the
email address specified by user when the
Pembroke Pines Online
Account
was registered.
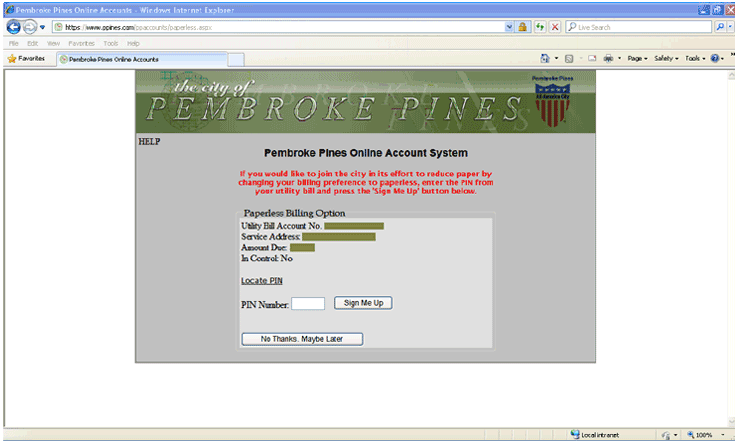
Figure
11: Paperless Billing Option Screen
After the
PIN is entered, the screen will change to
confirm that the user is now in Control of the
utility account and that the user has now
activated the Paperless Billing Options
(Fig. 12)
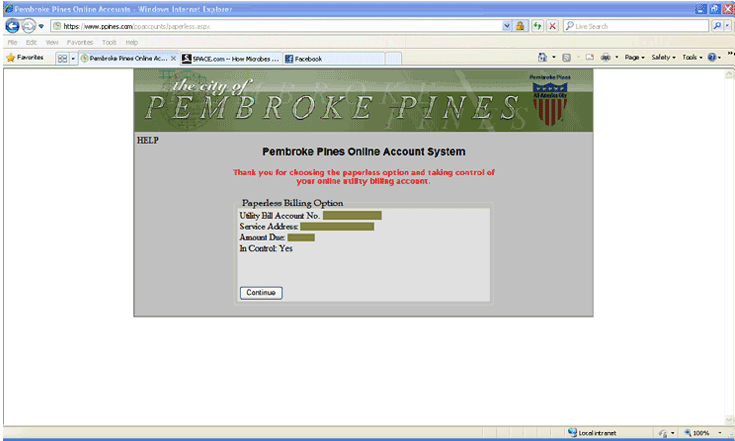
Figure
12: Paperless Billing Option screen after
entering PIN
Locate Personal
Identification Number (PIN) Screen
The Locate Personal Identification
Number (PIN) Screen (Fig. 12)
will help a user locate the PIN number that will
be needed to set up paperless utility bill
delivery on the Paperless Billing Option Screen
(Fig. 10). This
screen displays a sample bill and the location
of the PIN on the bill. On the image the
PIN is circled in a red
oval
and pointed to with a
red arrow.
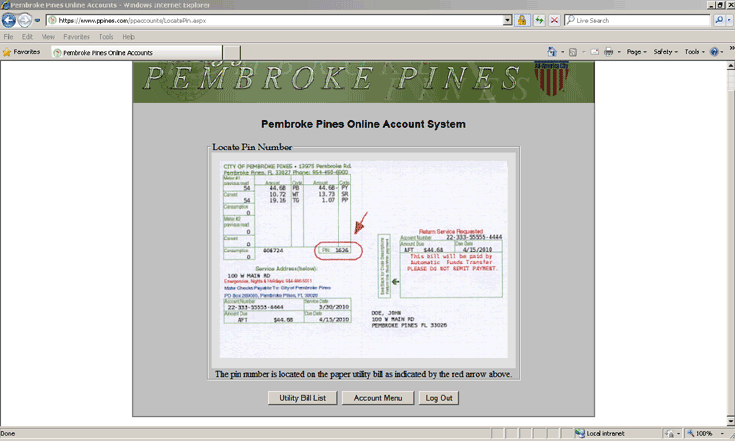
Figure
13: Locate PIN Screen
Notification Preferences
Screen
On the
Notification Preferences Screen
(Fig. 13) a user can make
a choice of whether to have the email sent
notifying of a new bill or that a bill payment
has been processed. For the user who is
controlling the corresponding Utility Account
the Do Not Send Paper Bill option is also
available.
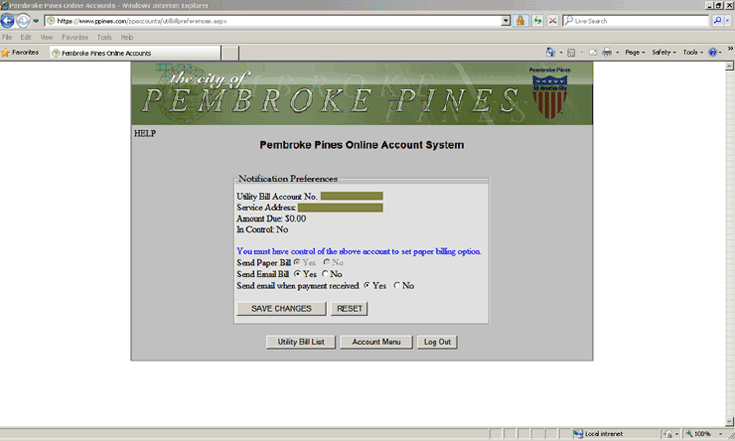
Figure
14: Notification preferences Screen
There is no
start date or end date, on which any of the
above changes take effect. As soon as any of the
above options are changed, these changes will
take effect immediately.
There are occasions, on which paper utility
bills are still sent regardless of whether the
paper Bill option is set to “Yes†or “Noâ€.
These occasions are:
• Final Bill
• A bill with an unpaid balance for an inactive
account
• A Re-Bill, which is sent to remediate an
earlier billing error
Click here to download a
printable copy of the Online Account System
Manual in pdf.

